Documents下に多次元配列からCSVファイルを作る
環境 swift 3.0.2 xCode 8.2.1 対象 iOS10.2
二次元配列からcsvファイルを作成するコードです。場所はDocuments下になるので主にユーザーが編集できる場所になります。
仕組みとしては
これは単にTest用のswiftファイルで関数を作っているため、同名ファイルを作った時の警告等のUIに深く関わってくるところはのぞいています。 あと、セルをダブルクォートで囲む理由はカンマを使用した際に崩れるのを防止するためです。詳しくはWiki等のCSVの仕様を確認してください。他のこの仕様に対応していないプログラムでファイルを作ってそれを読み込む場合も作らなければなりません。(カンマを使っていたら崩れてしまいますが諦めるほかありません
追記- 2日後
これでDocumentsのファイルを全て調べることができる。本来ならCSVファイルしか読み取らないようにする予定だったが、まあいいや。それはテーブルでゴニョゴニョするとき、拡張子をもぎ取る必要があるからそのとき振り分けってことで。
最初は二進も三進も分からず、BundleクラスのBandle.main.pathsで探そうとしたけどBundleってつまりアプリの要素としてバンドルされているものを探すもの。だからDocuments内は探せない。その場合はFileManagerを使う。
余談だがFileManagerクラスのURLをWeb限定の用語だと思っていたが、ディスク上にあるローカルなファイルや、リモートのファイルなども扱えるらしい。(読み込み不足・・・
TableViewの画面遷移と値渡し
iOS 10.1 Xcode 8.0 Swift 3.0.2
一つ目のViewControllerにTableViewを作成し終わっていることを前提として説明し始めます。まだな人はここを参考にするといいかもしれません。ここではTableViewのCellを選択した際に画面遷移させる方法と、また同時に選択されたCellの情報を渡す方法を解説します。
右下のLiblaryからViewControllerを引っ張ってきて貼り付けます。それにCellから引っ張ってきて紐付けをします。

ここではとりあえずShowを選択してください。ここのSelection SegueのSegueとは画面遷移のことを指します。そして2枚目のViewControllerのClassを新しくClassファイルを作成してこれを設定します。ここではとりあえずSecondViewControllerとします。
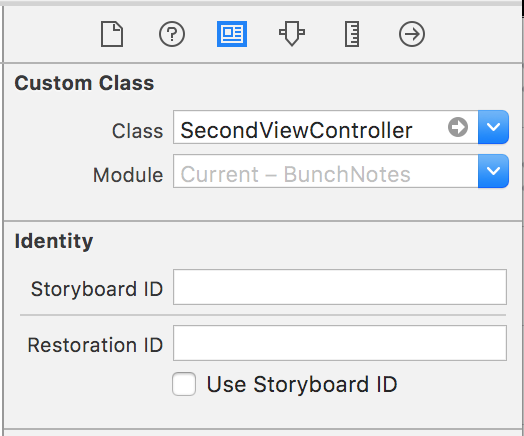
ここまでは以前詳しく解説したので駆け足で通り抜けました。
ViewControllerとSecondをつなぐSegueを選択しidentifierをつけます。
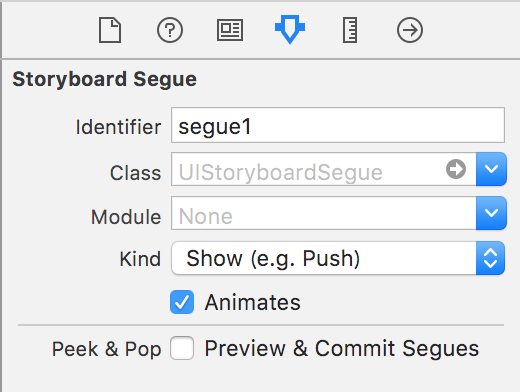
そしてViewController.swiftを編集して行きます。ここが今回のSegueのメインテーマになります。

古い情報ではprepareForSegue関数を使っていましたが、私の環境では使用できなかったのでprepare()を使います。機能はprepareForSegueと同じでSegueされる際に呼び出されることになります。if segue.identifier == "segue1"{}はこのprepare()はどのようなSegueでも呼び出されるのでidentifierを識別することで正しい代入が行われるようにしています。
print()は後々呼び出される順番を見極めるために使用しました。
resultは 配列[indexPath.row]の選択されたものを一時的に保管するための変数になります。
secondViewController.recievedはSecondViewController.swiftに書いたcellの情報を受け取るための変数です。
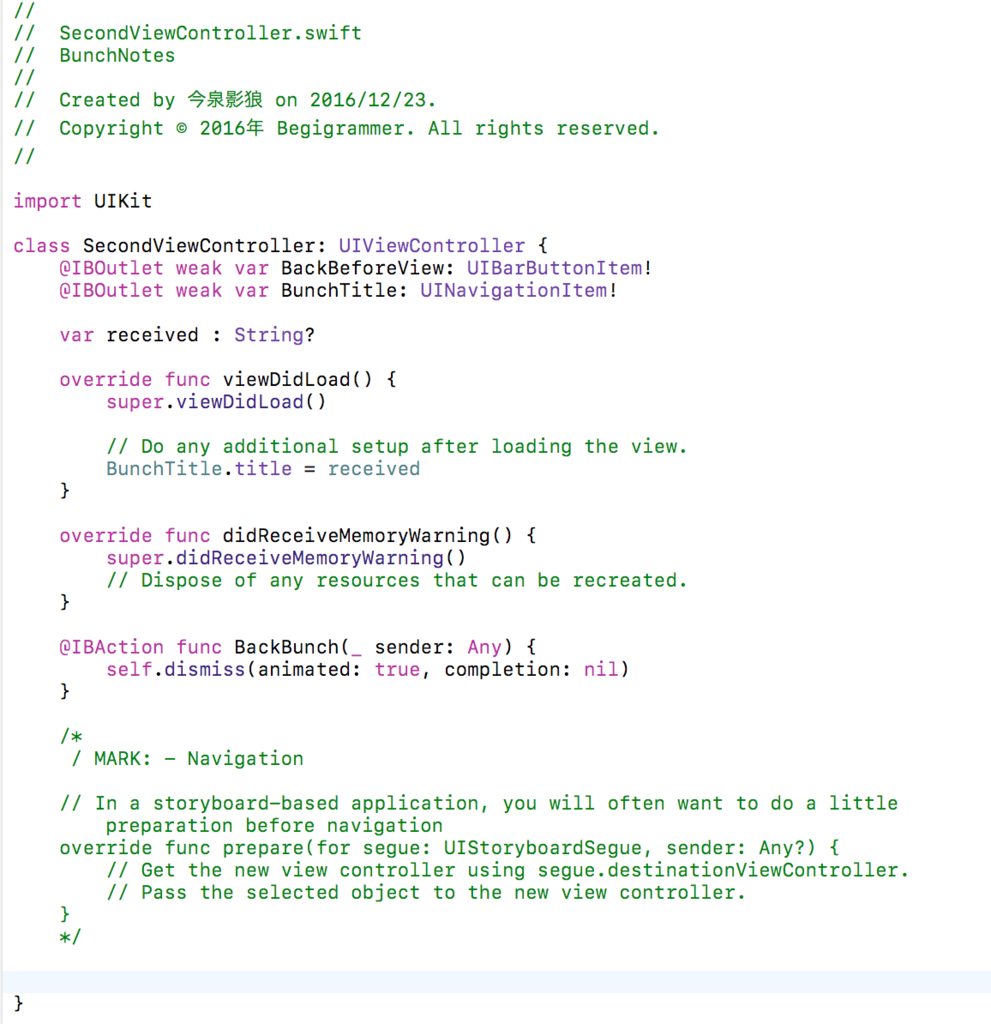
prepare()をViewControllerクラスの中に書いてCellの結果をSecondViewControllerクラスのreceivedに代入してあげれば完了ですが、resultにCellの選択結果を代入してあげるタイミングがdidSelectRowAtが呼び出される時だとすでにprepare()が呼び出されています。すなわちsecondのviewDidLoad()に間に合わなくなってきます。
なのでこの場合代入するタイミングはdidHighlightRowAtとなります。
tableView.deselectRow()を実行することでTableのハイライトが解除されます。(これをしておかないと審査の時に落とされるそうです)
self.dismiss()を実行することで元いたView(この場合ViewController)に戻れます。私はBarにその機能をつけました。
Table View の使い方
環境 iOS 10.1 Xcode 8.0 Swift 3.0.2
前回Table View Controllerの使い方を説明しましたが、実はあれには重大な欠点があります。それは実行した際にステータスバーにかぶることです。この原因は本来ならViewが土台にあってそこにペタペタ貼り付けていくのですが、Table View Controllerはその土台のViewがないためTable Viewのみ(余白すらなし) の画面が出来上がるためです。
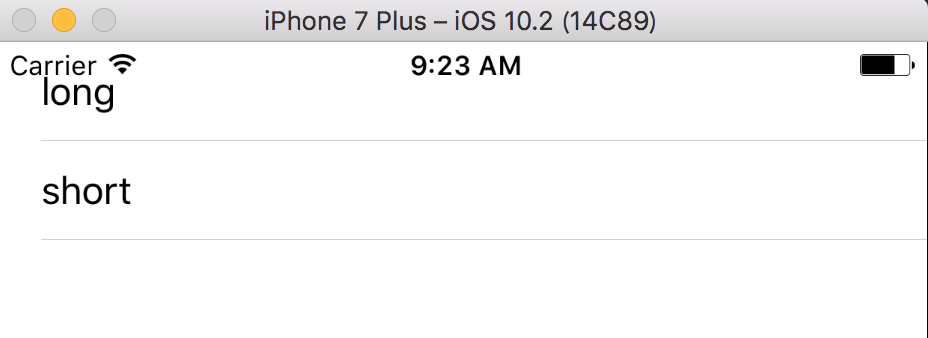
実際にTable View ControllerのTableをサイズ変更しようとしてもできないはずです。
そこで今回は土台となるViewがあらかじめ貼り付けてあるView ControllerにTableを貼り付けて使用するための方法を紹介します。(といってもあの雛形からC&Pしてくるだけですが... ViewクラスにTableを入れるということです。
まずView ControllerにTableをはり、その上にCellを配置します。
紐付けはこんな感じに

コードはこんなん
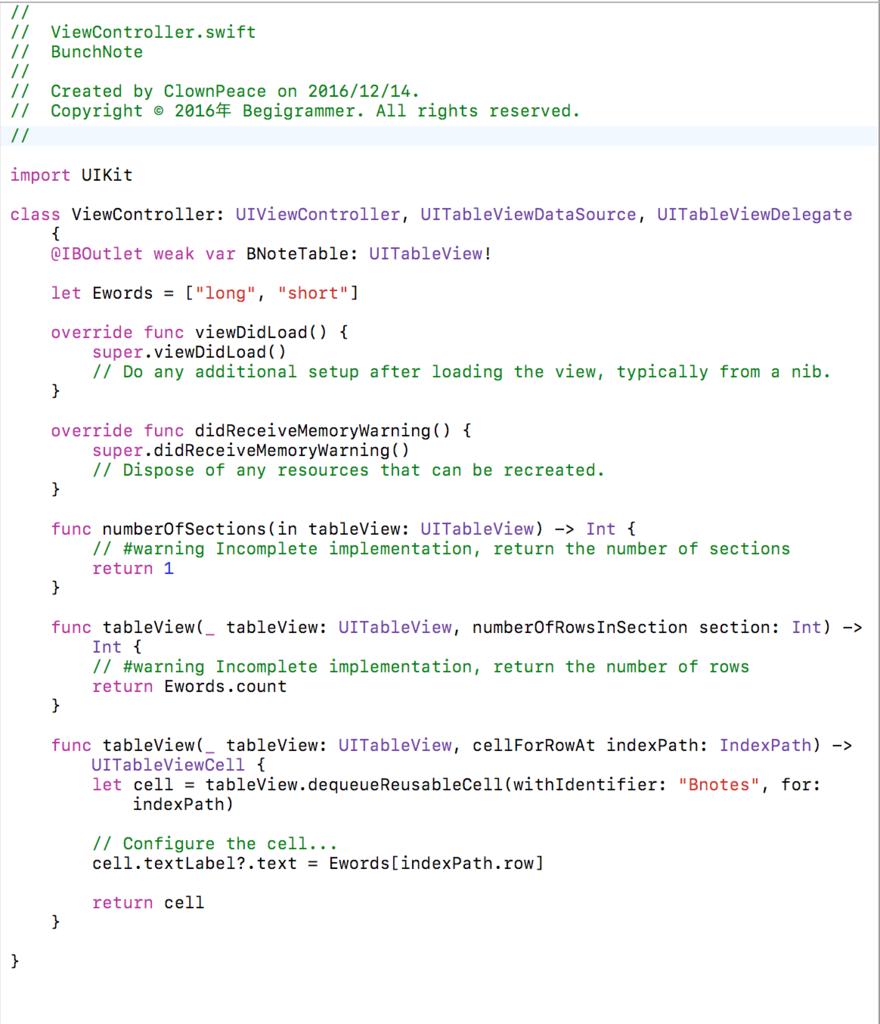
補足説明として、indexPath.rowには配列の番号が入る。textLabel?の?はnil(null)が入るかもしれないど... ということ !は逆で関数を強制的に開封してnilが入っていないことを確認する。
この時UITableViewDataSourceとUITableViewDelegateのクラスの継承を忘れるとSIGABRTになります。
[ to be continue]
Table View Controllerの追加と使いかた
iOS 10.1 Xcode 8.0 Swift 3.0.2
Table View ControllerをSingle View Applicationを選択して作ったStoryboardに追加し実際に使う方法を残しておきます。
まずLibrary paneからTable View ControllerをStoryboradにD&Dしてきます。ここにデフォルトのスタート位置であるView Controller Sceneに適当なボタンを設置してそこからTable Viewに引っ張ってきます。
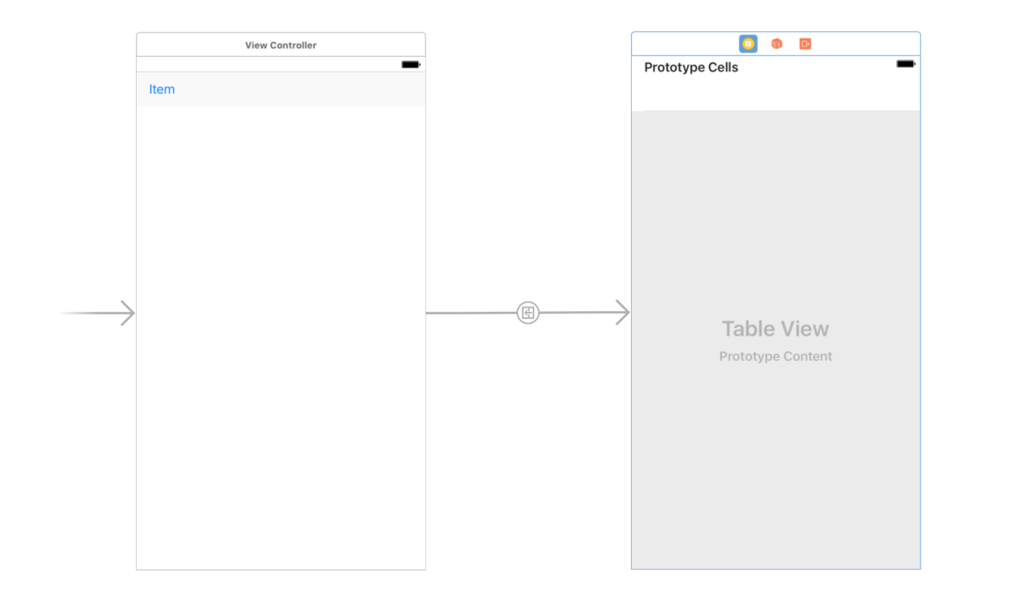
この状態でシュミレートすると何も入っていないテーブルが並んでいるのが見えるはずです。
これを制御していくためのファイルを作ります。ツールバーのFile > New > File でCocoa Touch Classを選択しNext.

Classに適当な名前をつけ、Subclass of : UITableViewControllerを選択 Creatすると雛形ファイルが作成されます。
Storyboradに戻り、Inspector BarでShow the identity inspectorを選択Classの選択欄で作成したClassファイルを選択します。
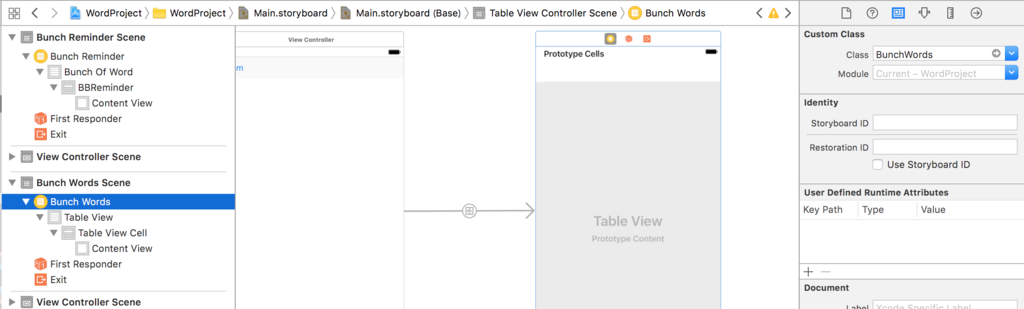
Table View CellのInspector BarでShow the Attributes Inspectorを選択し、Identifierに適当な名前をつけます。

先ほど作ったClassファイルへ移動します。ご丁寧に雛形を作っていてくれるので単に値を入力するだけで済みそうです。あと必要な機能はコメントを外しましょう。
初めてではアレルギーが発症しそうな感じですが、上の方はViewContoroller.swiftと同じです。まず5段目の関数のコメントを外しましょう。ここではTableに入力するTextを扱います。

まず、適当な配列を作成しましょう。
let Eworda = ["long", "short", "light", "heavy"]
次にnumberOfSectionsとtableView関数をいじっていきます。これらはそれぞれ[配列を何回表示するか], [配列に何個の要素があるか]をreturn部分に入力します。すなわち通常ならnumberOfSectionsには1を、tableViewには 配列名.count を入力します。
 "resuseIdentifier"に先ほどTable View Cellにつけた識別名を入力してください。(私の場合BBWordsです)
"resuseIdentifier"に先ほどTable View Cellにつけた識別名を入力してください。(私の場合BBWordsです)
さらに同じ同じ場所に
cell.textLabel!.text = 配列名[indexPath.row]
で返すcellに配列のtextを入力します。

Table View Controllerを使わないバージョン
(Cellをクリックした時の動作も以下のリンクで解説)
Tap Gesture Recognizer
環境 iOS 10.1 Xcode 8.0 Swift 3.0.2
デバイス画面をタップした際のactionを決定する。

いわばシーンの一部と同じように扱われる。
Sent ActionsをViewController.swiftに引っ張ってくることで使用可能。
例えば一回タップして表示を変え、もう一回タップして表示を更に帰る機能はこれ自体には当然ないわけで、呼び出し回数を数えて表示を変える関数が必要。
ちなみにSwiftのデータ型は大文字から始まる。(勝手に修正してくれればいいのに..
ループものでよく使うnum++はswift3で削除された。代わりに num += 1
switch文では各ケース毎にbreakしなくてもいっちゃわない。(フォールスルーというらしい) 何もしないcaseの場合はbreakをすること
簡単な戻ってくる機能(Note Taking用
loadRequestでwebにアクセスできない
環境 iOS 10.1 Xcode 8.0 Swift 3.0.2
ios9以上ではUIWebViewを使用してインターネット閲覧機能をAppに実装するとき、loadRequestをしてHTTPウェブサイトにアクセスできません。その場合info.plistを書き換えて一時的にHTTPにアクセスすることを許可しないといけません。言い換えればHTTPSのサイトにはそのままアクセスできるということです。
HTTPSとはSSLによる通信の暗号化を行いより安全に通信をできるようになる仕組みです。しかし現在のところHTTPS通信に全てのサイトが対応しているとは言いがたい状態です。
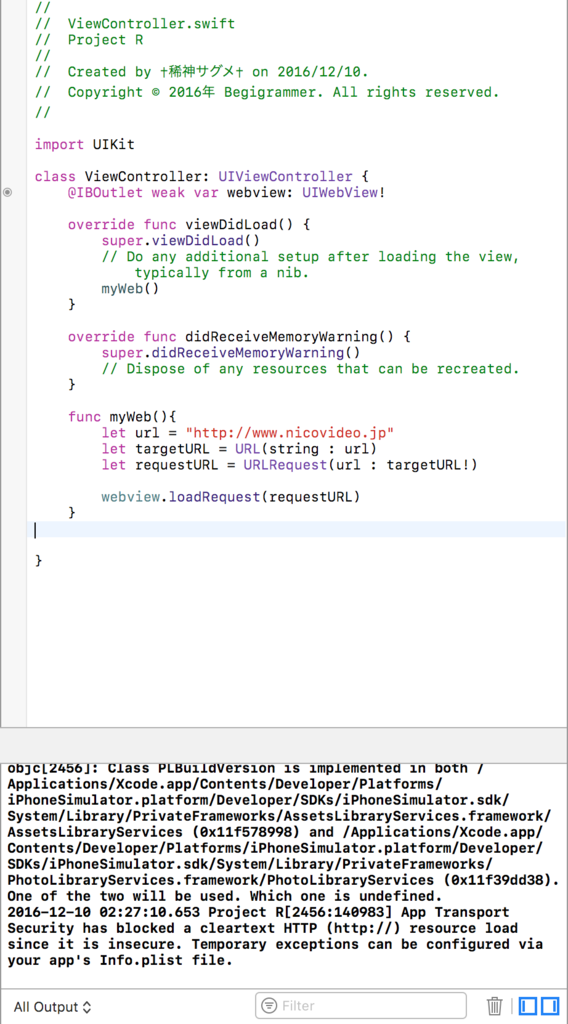
Security has blocked a cleartext HTTP (http://) resource load since it is insecure. Temporary exceptions can ve configured via your app's Info.plist file.
すなわち「HTTPなんて信用できるかFu*k でも、Info.plistで許可してくれたら考えておくけど... 別にあんたのためじゃないんだからね!あくまで一時的によ 一時的に...」
ということをおっしゃっているようです。すなわちinfoを編集しなくても例えば、 https://www.amazon.com などのHTTPS通信に対応しているところにはアクセスできます。
以下 info.plistの編集方法
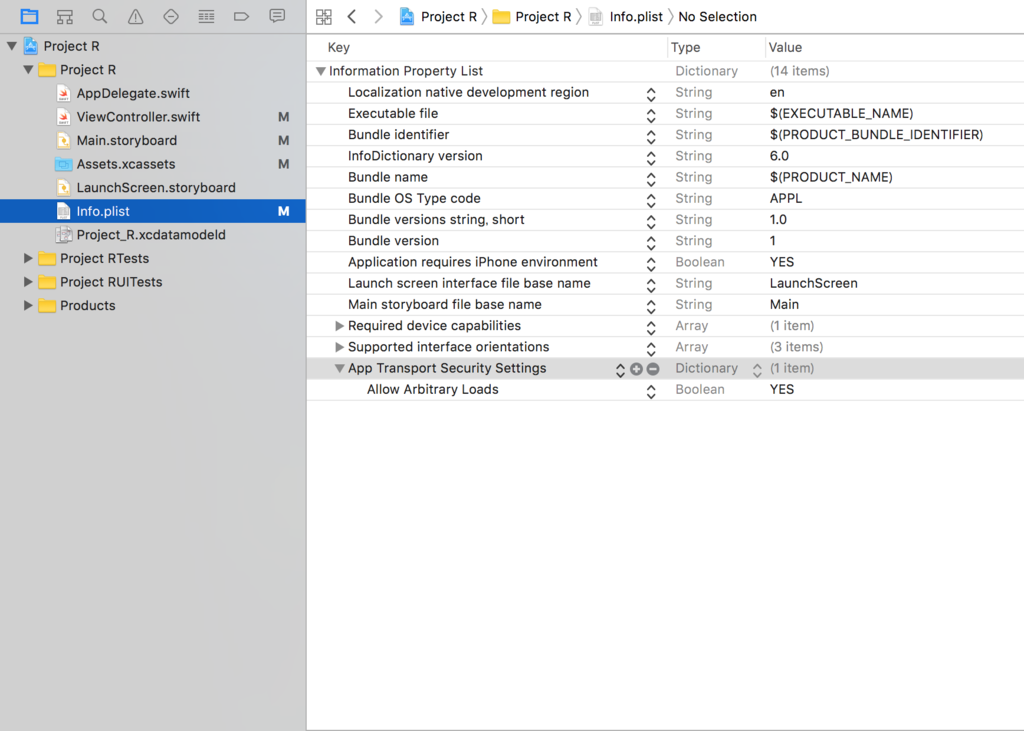
info.plist にApp Transport Security Settingsを追加し(追加方法はカーソルを合わせると出てくる+ -の+をクリック)その中にさらにAllow Arbitarary Loadsを入れ、そのValueをYesに変更してください。
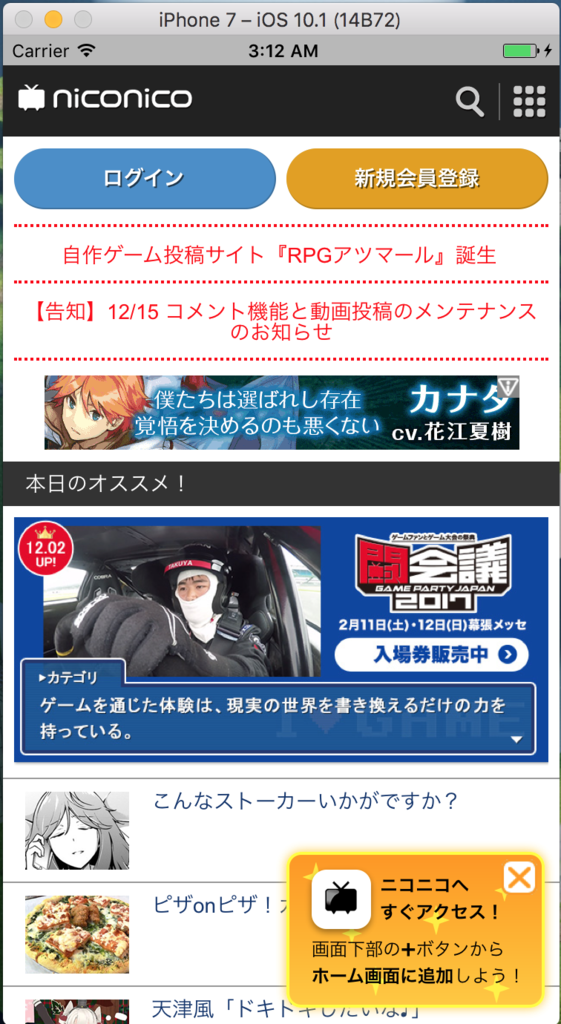
この方法は前述の通り一時的なものなので将来的には削除される可能性があります。
現在UIWebviewからWKWebviewに移行が進んでおり、全体的にそちらの方がレスポンスも早く、なおかつ安定しているそうです。
iPhoneアプリを作る No.2 -Create the user interface-
環境 iOS 10.1 Xcode 8.0 Swift 3.0.2
第3回目にしていきなりインターフェイスを作っていきます。簡単な作り方は主にC#と同じで出来合いのものをキャンバスに貼り付けていく方法です。(C#のことをシースラッシュと言って恥をかいたことがあります)
ビジュアルレイアウトはユーザーのAppにおけるユーザーインターフェイスとなります。ユーザーインターフェイスを編集するにはContent areaのユーザーインターフェイスファイルとなるMain.storyboardを選択してください。選択後editor areaにCanvasが表示されます。Canvasに表示されるデバイスはDevice configuration controlsで選択できます。(各種iPhone、iPad、たて画面、横画面の選択ができます)
Object Libraryを選択するにはUtilities areaにある二重丸のような何かを選択してください。Object libraryにはCanvasに貼り付けることのできる各種パーツやシーンが用意されています。貼り付けるにはObject libraryからドラッグ&ドロップすることで貼り付けることができます。
Outline buttonをクリックすることでOutlineviewの表示、非表示が可能になります。
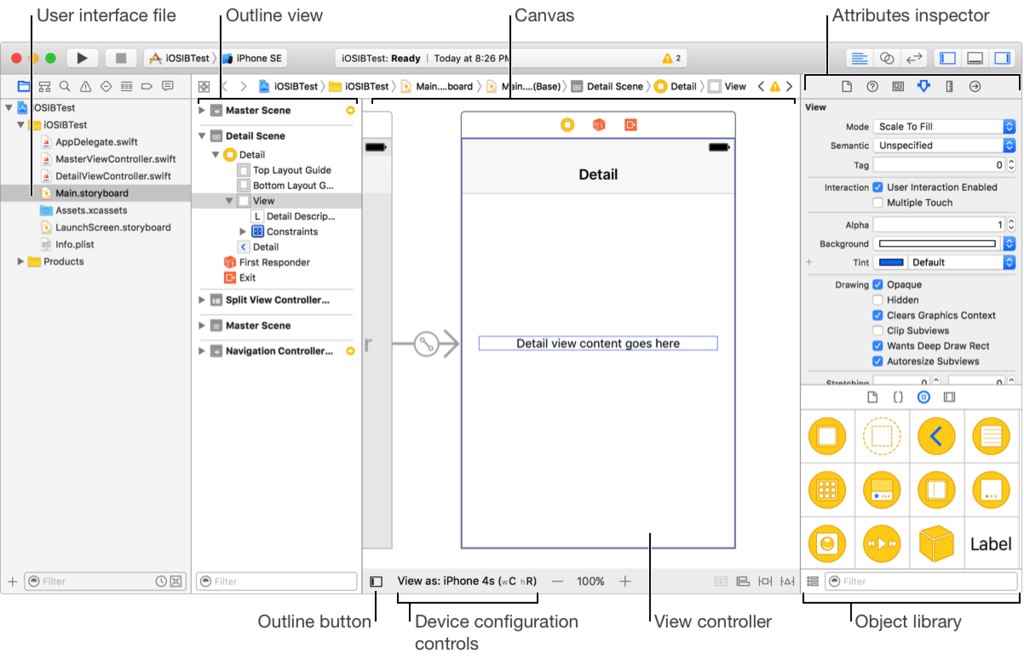
ドラッグ&ドロップしたアイテムのタイトルはダブルクリックで編集が可能です。
Utilitise area にあるAttributes inspectoのQuick Help inspectorを選択することで現在editor areaで選択しているものの情報を見ることができます。また同場所のAttributes inspectorを選択することでラベルの色やフォント等を変えることができます。Size Inspectorではラベルのサイズや位置を指定できます。(ドラッグして位置決定してもいいですが、より詳細な位置決定の際に使用します)
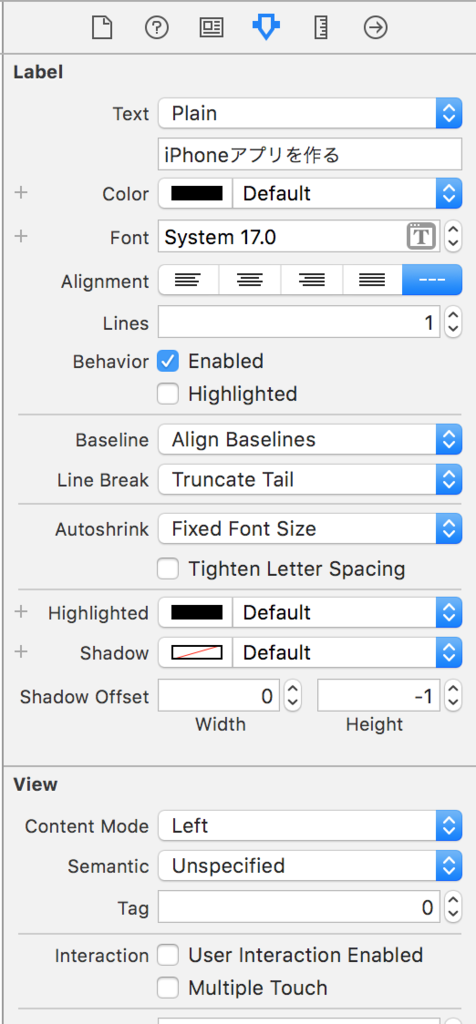
Outline Viewに表示される赤色の矢印はレイアウトエラーを表します。その矢印をクリックすることでエラーの詳細が確認できます。
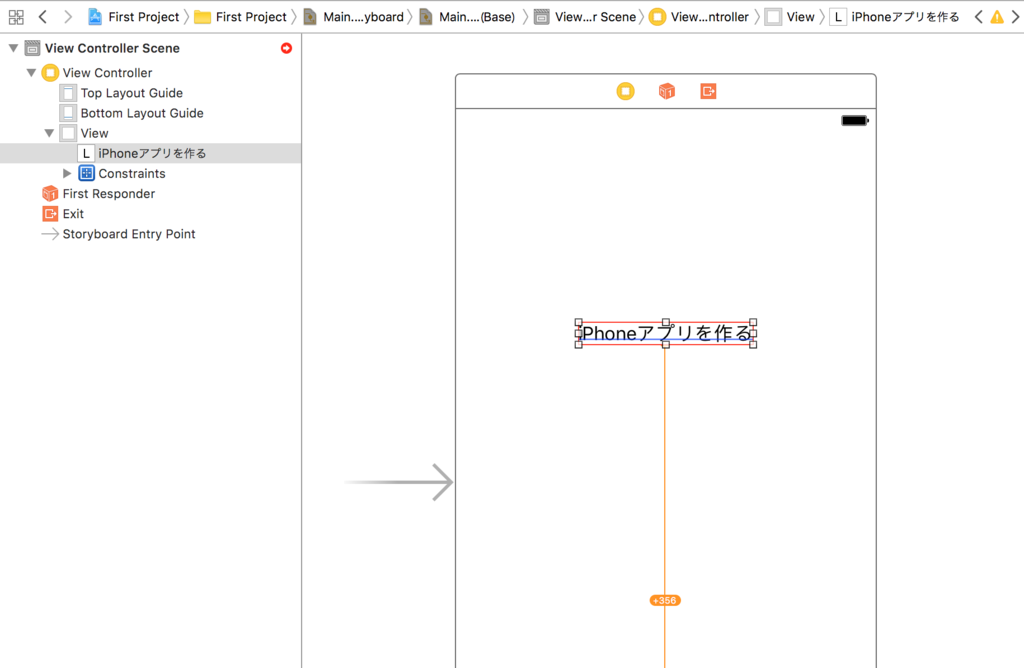
(この場合レイアウトの指定がおかしなことになっているため、エラーが出ています。)
Toolbarにある再生ボタンを押すことで今の状態でbuild&runされて、エミュレーター内でのApp操作が可能になります。

何も機能を加えていないので、ただ単にレイアウトが表示されるだけですが...
目が疲れたので今日はここまで。次回はビューコントローラー(viewcontroller)について書きます。
次回の参考