ncase m1 レビュー
台湾の工場より約4日ほどかけてようやくncase m1が届きました。本体価格は$185ですが、米国への送料と手数料合わせて$40かかるので$225のそれなりに高価な部類のケースとなります。私は$1が104円台のトランプショック以前の相場で購入したので日本円でいうと24,671円になりました。


これを触って感じたのはひどく玄人向けのケースだなということです。まず説明書が入っていません。(まあ今まで一度もケースの説明書は読んだことはありませんが)またこれに付属しているネジは結構柔らかいので、間違えて挿入した場合簡単にネジ山が潰れます。私は手持ちのM3, 6mmを使用しました。さらにこれはいうまでもないですが、小型のITXケースということで使える部品のサイズ制限がかなりシビアになっています。
ケース自体の出来は、はめ込み式のパネルを採用している割にはかなりしっかりと固定でき、少々の振動ではビビらないかと思います。ただはめ込むためのボッチがかなり細いので(アルミ製で溶接接着)曲げてしまわないか心配になります。間違えて踏んだ場合レゴをも超える痛みと、溶接部分が折れることは間違いありません。実際少し取り外し方を間違えてパネルが斜めの状態になるとぼっちが少し曲がってしまうようです。
表面加工は軽いヘアライン加工が施してあるかなという感じです。ヘアライン加工自体はサンドペーパーとガイドを使って簡単にできるので板自体の複製は可能です。また取り付けるためのぼっちも卓上旋盤で容易にできそうです。アルミの溶接は自宅では難しいのですが、この程度ならエポキシ系で十分です。それか、パネル側に穴をあけぼっちを差し込みヘアライン加工の時と塗装の時でごまかすのもありかと思います。
ただ、フロントパネルは曲げ加工がいくらかあることと、ぼっちを挟み込むメス側がパネルに付いているので複製は困難だと思います。

パネル自体はしっかりとした厚みがありzalmanに慣れ親しんだ私にとって非常に良い印象を与えます。(Asrock風説明)
フロントに2.5inchストレージを設置する場合L字の電源ケーブルでは干渉するためストレートタイプのを使用するほかありません。写真のコネクタは通常のL字ではなく、逆方向に配線が出るように私が改造したものです。通常の場合ケース側にケーブルが飛び出すため使用できません。改造はコネクタのキャップを外して配線を再設置するだけなので非常に簡単にできます。

CPUクーラーを設置するときは高さに注意が必要です。実際に計測したところM/Bからサイドパネルまで約14cmしか無く、またその隙間にファンを設置するためのフレームが設置されます。したがってクーラーの高さ+ファンの厚み>14cmにしなければなりません。色々と考慮した結果ncaseのCPUクーラーには簡易水冷が最も適していると思います。
またncaseは裏配線をするスペースがないので配線には非常に気を使わなければなりません。さらに主に配線が集中して散らかる電源の上にこれまたファンを取り付けることになります。硬い配線の電源を買った場合いっその事配線を柔らかくて取り回しの良いものに交換した方が良いでしょう。特にUSB3.0の線が硬く交換も短縮化もできず、さらに少し長いため厄介です。

この状態ではエアフローに悪影響が出ることは間違いありません。
現在の私のケースは、クーラーとATX電源が収まりきらずサイドパネルを開けっ放しにしている状態です。さらにファンがまだ届いていないのでサイドに扇風機を設置し冷却しています。クーラーは近いうちに水冷にするため安い大型サイドフローを購入したため干渉しました。空冷でクーラーを納める場合高さの低いトップフローをお勧めします。intel・AMD純正のクーラーなんかはぴったりかな?

SFX電源がThanks Givingで安くなるかと思ったらそうでもなかったので結局amazonでCorsair SF600を購入しました。silverstone SF500-LGも候補に上がりましたが、Corsair AX760を購入した際にその梱包にときめいたため同じくCorsairを選ぶことにしました。
小型化第一で静音性と冷却性能は二の次みたいなケースですが、GTX1080が優秀なのかこの状態で使用してもかなり温度が下げれています。しかし、内部の空間が少ないためGPUの冷却を考えた場合リファレンスのような外排気型をお勧めします。内排気のGPUの場合ファンを4つつけ、排気をおおくすると良いと思います
塗装に関して追記
塗装はかなり脆く、組み付けの際に部品で少し引っ掻いてしまうと簡単に下のアルミ材が見える傷がつきます。パネルが両サイド、フロント、トップの4箇所外れるのでその部分を塗装することが容易だと思います。フロントパネルにはぼっちを咬み、固定するためのプラスチックパーツが取り付けられていますが、取り外しが可能になっています。また、そのパーツの予備が2つ用意されています。


サイドのファンの厚みについて、公式ではラジエーターを装着した場合ファン+ラジエーターで60mmを下回るようにと書かれています。しかし実際はサイドパネルからSFX電源まで90mmの余裕があります。もちろん90mmいっぱいに設置した場合電源の吸気を妨げますが、吸気ファンであれば75mm程度使うことができそうです。

ラジエーター+吸気ファンをM/B側につけた場合、MBまで約14cmあるので結構肉厚なラジエーターでも大丈夫です。(上の写真変なとこまで線ひっぱっちゃった)
まあ、水冷化する前にこのクソタレきしめんケーブルをどうにかしなきゃならんのですが。
iPhoneアプリを作る No.1
環境 iOS 10.1 Xcode 8.0 Swift 3.0.2
Thanks Givingが近づき世間は浮かれている様子ですが粛々とアプリ開発を進めていきましょう。ちなみに勤労感謝の日とThanks Givingが同じ日なんですね。
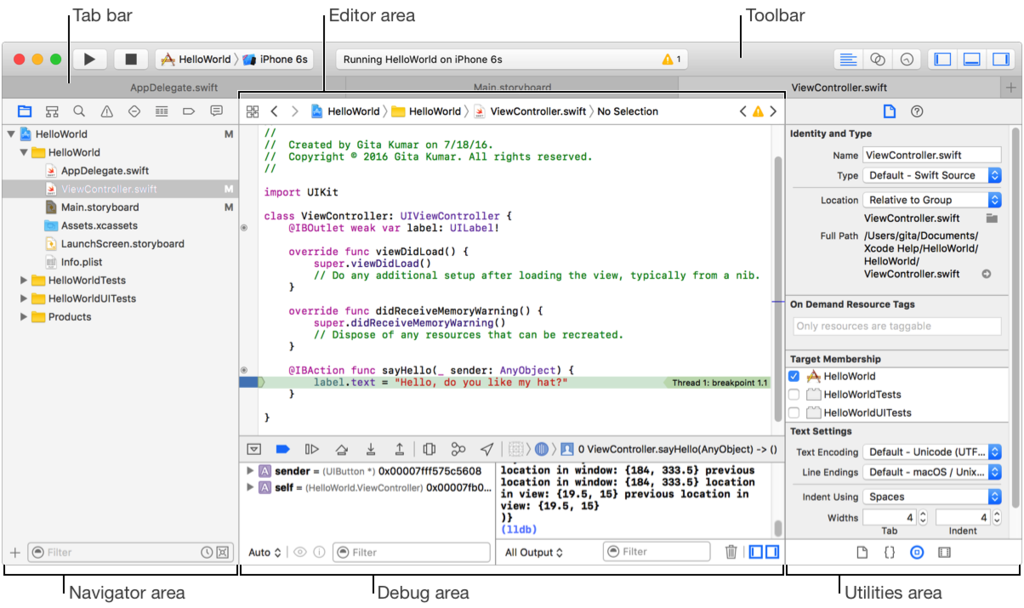
これがxcodeの主な作業場所です。visual studioとこういうところはほとんど同じなのですが、xcode overviewの意訳みたいな形で説明していきます。
このウィンドウは最も重要な部分で、ここでコードを見たり、編集したりしていきます。各部分にはいくつかの機能が割り当てられています。

Toolbarを使用することでプログラムをビルドしたり、走らせたりすることができます。ここでシュミレートするデバイスを選択することができます。ツールバーを表示するにはView>Show Toolbarを選択してください。
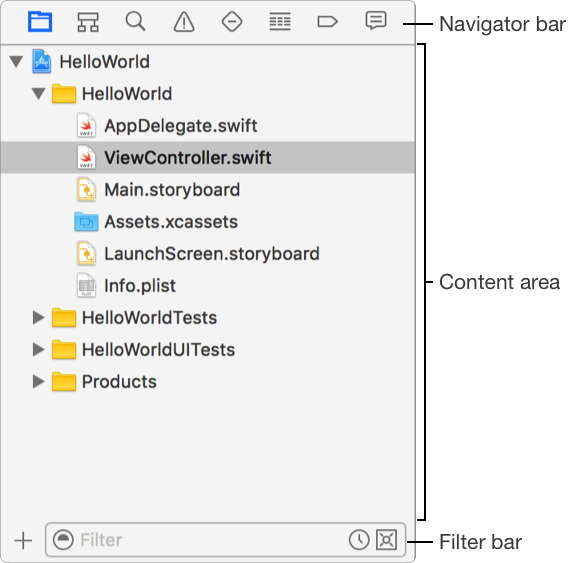
Navigatorエリアはプログラムの別のファイルに簡単にアクセスすることができます。それらはContentエリアにあります。
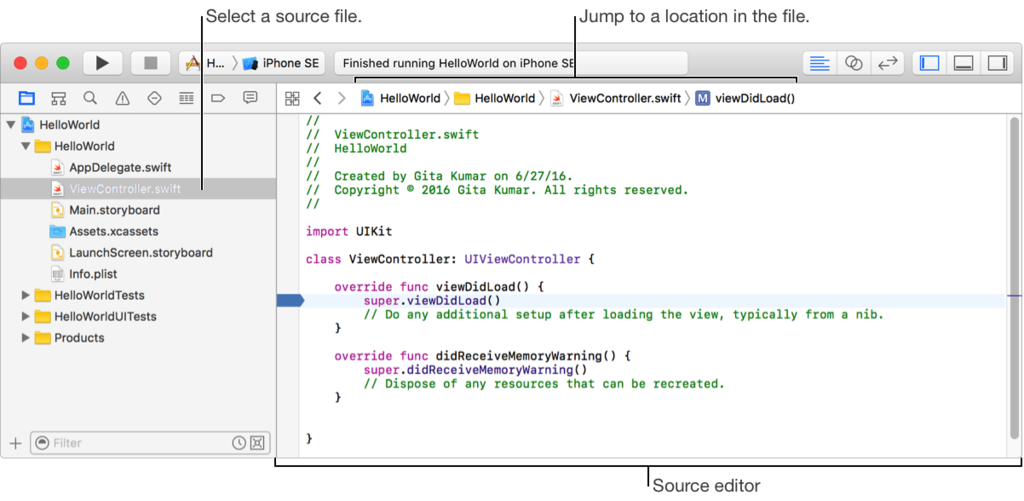
Navigatorエリアで選択したファイルはSouce editorに内容が表示されます。また[Jump to a location in the file]でファイルの階層を確認し、選択することができます。

Navigatorエリアでプロジェクト自体(一番上にあるやつ)を選択することでeditorエリアでプロジェクトのその他の設定をすることができます。上のタブを選択することでまた違った設定を行うことができます。
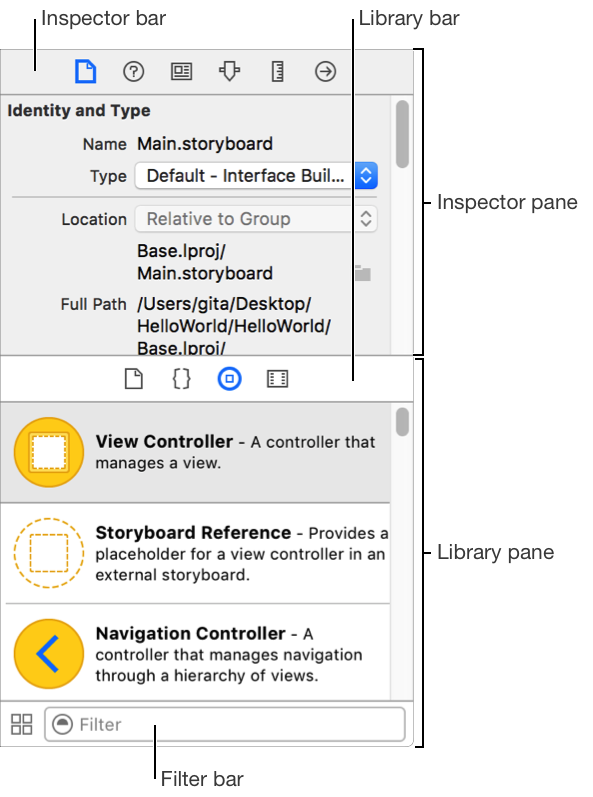
Utilitiesエリアではすでに出来合いのパーツが並べられています。Inspector barでは選択したパーツやプロジェクトの情報を編集したり、見たりすることができます。Filter barではパーツを検索できます。
ここのパーツはeditorエリアにドラック&ドロップで貼り付けることができます。
ncase M1
ncase m1を購入しました。ncase m1は小型ながらハイエンドGPUを搭載できるので海外のPC Moder達に人気のある商品です。これなら手荷物で飛行機に十分持ち込める大きさです。

かくいう私もこれにEvga 1080 scを載せる予定です。scはリファレンスとクーラ長が同じなためギリギリつけれるのですが、FTWはクーラーが若干長く干渉してつけれません。
全長 : 240 x 160 x 328mm
M/B : mini-ITX, mini-DTX
ラジエーター : 120mm, 240mm slim (ATXだと240mmで干渉する恐れあり)
電源 : SFX, ATX
CPUクーラー : 130mm
GPU : スロット1,2なら 317mm スロット 3なら 279mm
ATX電源が195mmを超えるとGPUとの併用が不可能になる。また縦の長さは160mmまで。水冷のラジエーターとATX電源を併用する場合はATX電源の縦の長さが重要になってくる。本来ならATX電源ではなくSFXを使用することが望ましい。

AX760の縦の長さは余裕を持って90mmだから、ラジエーターとファンで合わせて70mm余裕を持って60mmちょっとがいいかなと思います。ファンはスリムタイプで25mmくらい。スリムタイプのラジエーターで厚さは27mm。この組み合わせでは最大でも2.8cmの隙間しか無くなることになります。
SFX電源なら銀石 SST-SX600Gが厚さ63.5mmなので最大でも44.5cmの隙間が生まれます。
ところで横幅が気になり確認してみると...

ギリギリ入らないこともありませんが配線がバッチリ干渉していますね。ncase m1は省スペースのためにAC電源のコネクタを上に向けて配置します。よってこの16cmのスペースに電源のwidthを当てはめます。するとAX760のWは160mmなのでちょうどすっぽりですが、配線を置くスペースがなくなりつけることができません。(220$近くした電源がチェストの肥やしとなりました。実家のゴーリキーを交換ですかね。)
すなわち結論はncase m1でMBの長さを超えるGPUを設置した場合はSFX電源しかないということです。1070のショート基盤とかならいけそうですが。
背面に背負わせることもできそうですが、私はそこにリザーバーとポンプをつけるため無理です。(それらを中に入れることもできますが、ランドセルは可愛くしたいので却下です。) またできるだけ他を詰め込み、フッティングを綺麗にしたいのでM.2 SSDが欲しくなります。
ncase m1には専用に設計されたリザーバーがあります。

こういう四角いのを背負わせるのですが、私の感想では正直ダサいなと思ったりもします。やっぱり背負わせるのは円柱のタンクがいいかな。それにアクリルか、ステンレスの鏡面仕上げのパイプで本体までフッティングするのです。
新型Macbook Proの答え合わせ
とうとう新型Macbook Proが発売されました。

私は約3ヶ月前に旧型の15inchを買ったのたので蚊帳の外ですが、ファンクションキーがなくなったり、軽くなったり、薄くなったりで久々に大きな変化となりました。
さて私は40日前に新型Macのスペックを予想したのですが、2つの予想が見事に的中しました。
- 新Macbook air Core i5-6200U 2.3GHz iGPU: HD520 Memory: 8GB
- 新Macbook pro 13inch Core i5-6267U 2.9GHz iGPU: iris550
- 新Macbook pro 15inch Core i7-6700HQ 2.6GHz 4コア8スレ iGPU: HD530 dGPU: Polaris 型番不明
Macbook Pro Late2016 13inch


Macbook Pro Late2016 15inch

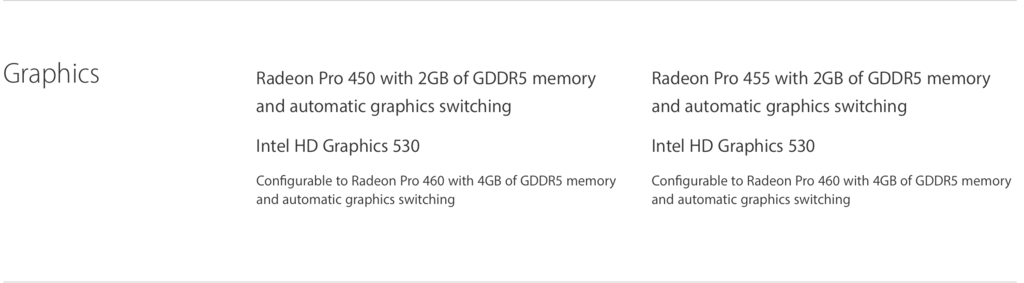
スペック的にはどれも少々クリエイティブなことをしても全然大丈夫な感じでしょうか。ただしこれからAppを作ったりするために買う人はなるべく大きい画面サイズのMacを買った方がよさそうです。
ようやくノート用CPUでもBoostした場合3.0GHz以上のMacBook Proだけになりましたね。しかしデスクトップのCPUの停滞具合を見るとそろそろノートのCPUの周波数上昇も頭打ちになってきそうです。
したがって次回の2年後以内に出てくるであろうMacbook ProのCPUはそんなに変わらずにdGPUがHBM2を搭載したタイプになるのを売りにしたMacbookになるだろうと予想できます。ファンクションが今回変わったのでまたしばらくは中身の更新ばかりになりそうですし。
私は現在のMacで十分満足しているので、次に買うMacはとなると初夏の季節に発売されるであろうMacbookを大学に毎日持ち運ぶ用に買うかなと思います。Late2016でも15inchは1.8kgありますし、今使っている2kg超えのMacBookを電車で持ち運ぶのはきつすぎます。私はそれなりに運動(ロードバイク等)をするのでガッチリしたタイプですが、電車で1時間揺られる際に楽に持ち運べるPCは1kg以下に抑えたいからです。
apple watchのレビュー
iPhone7と同時に購入したApple Watchが届きました。

Apple Watch Sport Series2 38mm Whiteです。私は物を書くのは右ですが、聞き手は左なので右につけています。余談ですがイタリア人男性は高級時計を見せびらかすためにわざとみぎにつけるようです。

私の主な用途はスイミング時のトラッキング、自転車で走る時の距離測定とできれば地図の表示、iPhoneで再生している音楽の操作をします。
第1世代と比べてGPU性能は倍増していますが、iPhone3G等見たくやはりガツガツと使いまくるというのには向いていないという感じがします。簡単な操作で少々の引っ掛かりを感じることもあります。OSもだいぶ荒削り感が拭えません。
バッテリーは普通に起きてから寝るまで持ちます。1日ハードに使いましたがまだ40%ほど残っている状態です。また雨の日の休日などほとんどゴロゴロしている状態なら一日で20%も減らなかったこともあります。

延々と悪口を述べてきましたが、私がやりたいことはこの第二世代Apple Watchで問題なくできていたので私の中では評価できる買い物だったと自負しています。
ただ一つ失敗だったのが白色のバンドです。なぜなら病院の腕に巻く白い識別用の白いバンドを思い出し奇妙な感じがするからです。Apple Watchのバンドはサードパーティを含めて大量に出ているので何か柄付きのに変えるのも良いと思います。
後Googleマップをしながらワークアウトはできないようです。すなわちまだマルチ起動には対応していないということがわかります。
北米版iPhone7を買う No.3
BestBuyで一括で買ったverizon版iPhone7が今日手元に届きました。

箱にはこのようにちゃんとCDMAのマークがあります。
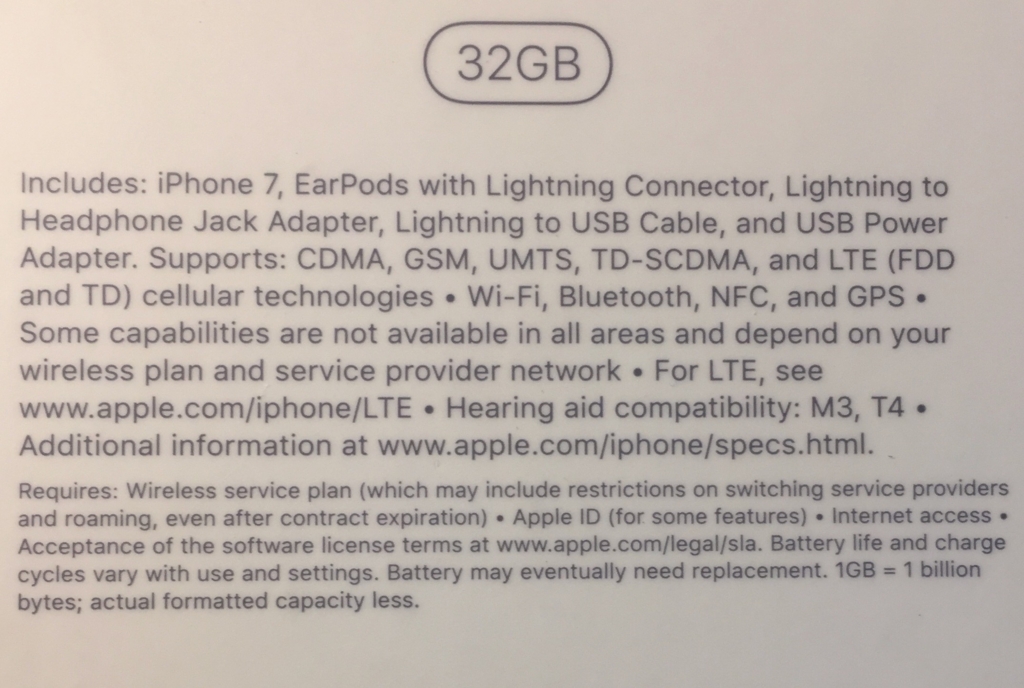
これで手元にあるsprintに繋がっているsoftbankのSIMを刺せばアクティベーションされて使える...
使えませんでした
Verizonの4G携帯は全てSIMフリーなのですが、SoftBankが悪いのか海外ローミングが悪いのか知りませんがなぜかアクティベーションできませんでした。
そこで急遽TargetまでUberで行ってT-mobileの45$付きのプリペイドを購入し祈るような気持ちで挿入しました。
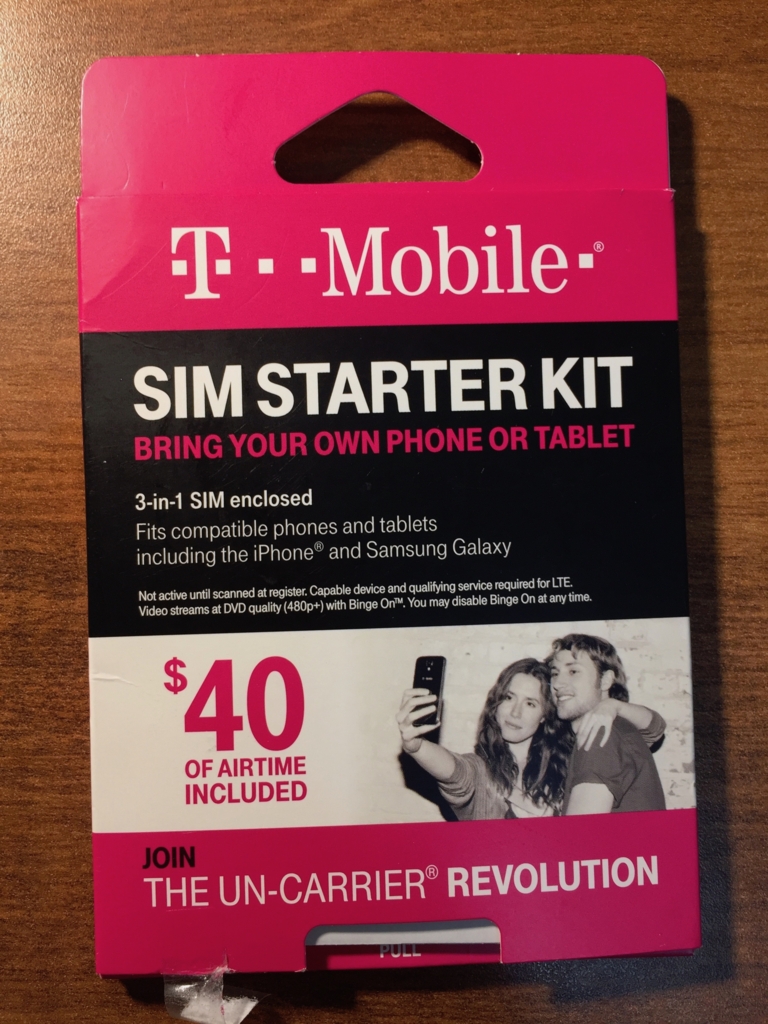
無事成功しました。Verizon版ですがT-Mobile のSIMで動いているのでこれは間違いなくSIMフリーiPhoneです。結局softbankの海外ローミング中のSIMでは使えませんでした。
これにて私のアメリカでのiPhone7奮闘記は無事終了です。
しばらくしたら日本に持って帰った時の格安SIMの対応具合をレポートするかもしれません。
追記
コメントよりBestBuyで買ったiPhoneに単純に日本のキャリアSIMをさせば良いわけではないような気がしてきたので追記をします。
まずBestBuyで一括で買ったiPhoneはUnactivate版でこれはすなわちAppleのアクティベーションサーバーとまだ通信をしておらずSIMを認証する前の機体となっています。米国のキャリアでは基本的に2年の分割を選んだ場合SIMロックがかかるようになっているはずです。VerizonはSIMロックのポリシーで4G, 3G携帯はSIMロックされていません。
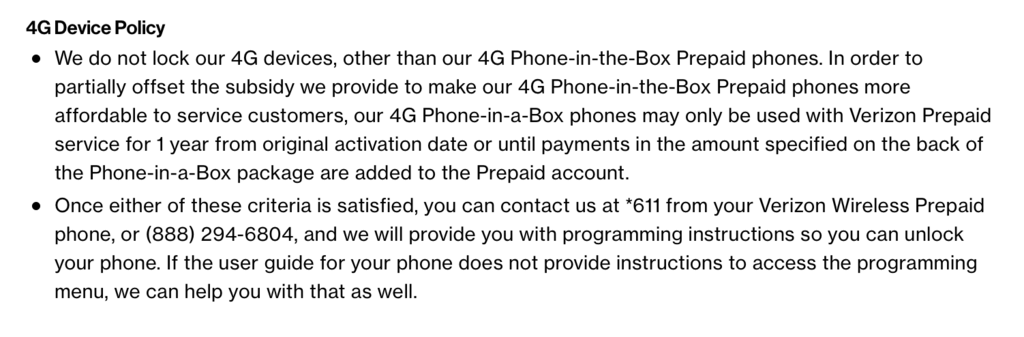
Apple直営店で販売される一括で買うSIMフリーiPhoneはPOS処理によりSIMの固定化(SIMロック)がアクティベーションサーバーでがされないようになっています。このような処理が一括で買う海外iPhoneにも施されているという考えで並行輸入の香港iPhoneや北米iPhoneが実質SIMフリーとして売り出されています。またBestBuyで一括で買ったものもこれと同じだと予想できます。しかしそれらのiPhoneがSIMフリーであっても日本のキャリアとAppleアクティベーションサーバー側の取り決めははっきりとしないのでいくらかの博打要素が絡みます。
技適マークがないと違法という記事もありますが、「電気通信事業法等の一部を改正する法律」により2016年5月21日施工のによりFCマーク、CEマークのあるものは技適がなくても日本のSIMを挿して通信を行うことができるようになりました。ただしキャリアがこれに完璧に対応しているかは確認していないので、改正後もキャリアの契約時に技適の有無により断られる可能性はあります。(実際Docomoのページには技適がないと断るかもしれないという文面がいまだ存在する)
過去にはauは他社製携帯の持ち込み契約をしていませんでしたが、現在はそれに対応しているようです。
海外版iPhoneを日本のキャリアで使用したい場合は条件をよく読みショップに持ち込むのが良さそうです。
帰国後追記
Verizon版のiPhone7 Model 1660をBestBuyで購入し日本の2つの会社のSIMを挿入して試してみました。
- iPhone5に挿入されていたSoftbankナノSIM
→電波を受信したもののSIMに関してのエラーでアクティベート不可 - LINEモバイルのDOCOMO系SIM
→同じく電波を受信したもののアクティベート不可
Verizon版の4G携帯は全てファクトリーアンロックされていますし、実際T-mobileで使用できていたためSIMフリーであると見て間違いなさそうです。iPhone7になり日本で発売されているものは独自のモデルとなっています。ここからは私の単なる推測ですが、もしかしたらT-mobileのSIMロックがかかっているのではないのでしょうか?実際にアクティベートサーバーの更新のタイミングがたまたま悪い場合アクティベートした際のキャリアでロックされる場合があります。その場合Apple Japanに電話して本社にロックされているかの確認ができます。
追記2
Apple Storeで確認したところSIMロックがかかっているそうです。おそらくアクティベーションの時にサーバーが止まっていたとのことです。
iPhoneアプリを作る -introduce-
iPhoneから入りMacを持つ人が増えています。iPhoneアプリを開発して一儲けしたいと考える人もいるでしょう。ここではそのような人たちのためにアプリの作り方から売り出し方(申請の仕方)までを書いていこうと思います。
私もプログラミングはC/C++/C#, Java, HTML, css等を独学で学びましたが今の所何か世に発表できる形で残しているわけではありません。これを書いている今の知識はxcodeの基本的な使い方と、Swift言語を流し見し、文字を表示する簡単なアプリを作れる程度です。すなわちこれは私の学習の足跡として残していくものとなります。
まずxcodeをインストールしましょう。app storeでxcodeを検索しインストールします。

windowsでの開発は第一関門として開発環境を整えるのに最初は苦労しますがMacではxcodeでMacのアプリからapple watchの開発まで可能です。(Open GL等の開発もMacの方がやりやすいようです)
xcodeを起動するとこのような画面になります。
「xcode日本語化」で検索する人も多いですがxcodeは頻繁にバージョンアップされ、さらにアプリをstoreに出そうと思うと必ず英語は必要なのでここで慣れておくのが良いでしょう。英語を見ると眠くなる人はコーヒーとお友達になってください
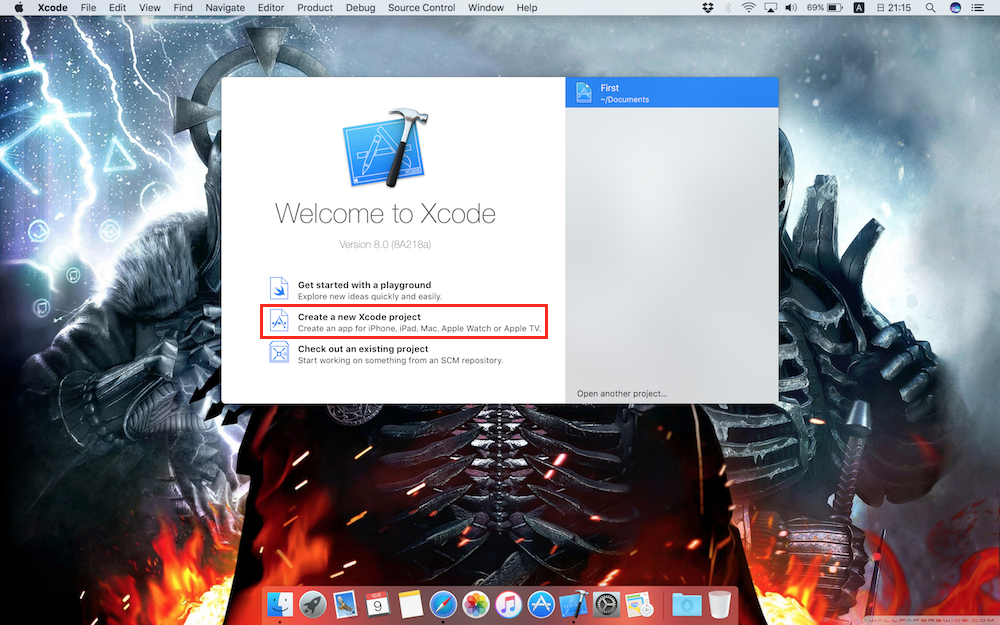
ここの赤枠の[Creat a new Xcode project]で新しいプロジェクトを新規作成します。[Get started with a playground]でswift等を使った簡単なコンソールプログラムが作れます。(Hello Worldみたいなやつです)
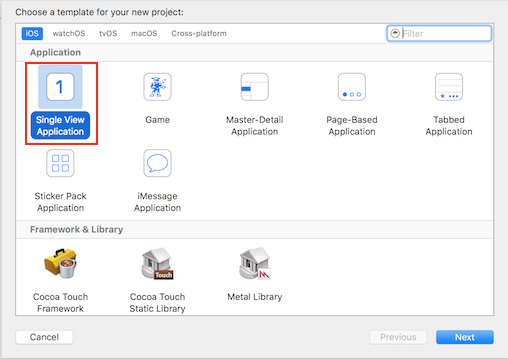
Single View Applicationで画面一枚だけのアプリケーションが作れます。まずはこれを選択します。
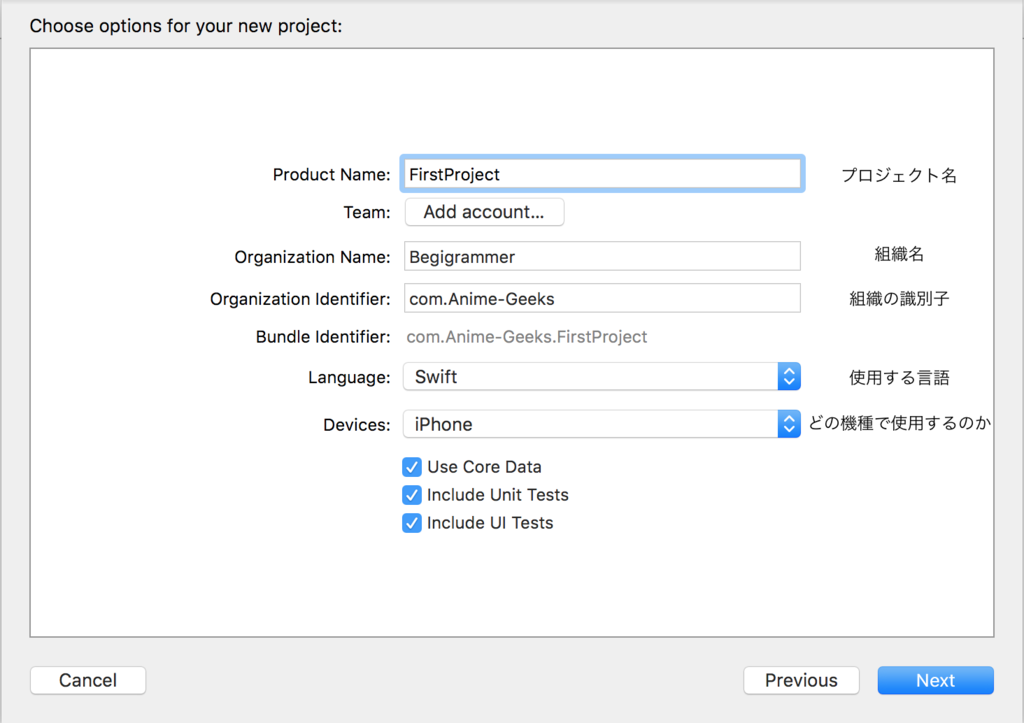
画像に沿って必要事項を入力していきます。組織の識別子とは組織を認識するための世界で唯一の文字列です。(とりあえず適当でもいい)
最後に保存先を指定して終わりです。MacOS Sierraなら書類かデスクトップに保存するとiCloudに同期されて安全です。
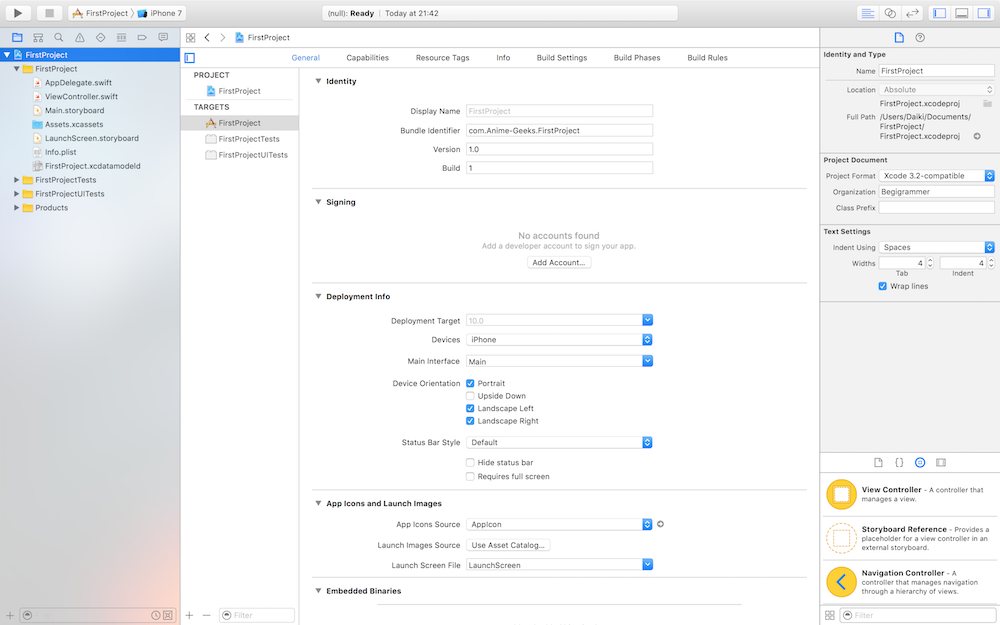
この画面が出たら今日は終わりです。
続きを読む